Power point : की वेड़ो का परिचय –
what is powerpoint in hindi,
Power point विंडो के महत्वपूर्ण भाग :-
Application title bar पर वर्तमान application का नाम दिखाई देता है !
Microsoft powerpoint
Presentation title अभी खुले प्रेजेंटेशन का नाम
दिया जाता है !
Minimize बटन application को छोटा बनाकर टास्कबार पर एक छोटे बटन के रुपमे रखता है
!
 Restore / maximize बटन विंडो को विस्तरित करके सम्पूर्ण स्क्रीन पर फेलता है
! विंडो जब विस्तरित हो तभी restore बटन दिखाई देता है ! इस बटन पर क्लिक करने से विंडो फिर
से पूर्व की स्थति में आजाता है !
Restore / maximize बटन विंडो को विस्तरित करके सम्पूर्ण स्क्रीन पर फेलता है
! विंडो जब विस्तरित हो तभी restore बटन दिखाई देता है ! इस बटन पर क्लिक करने से विंडो फिर
से पूर्व की स्थति में आजाता है !
Close बटन विंडो को बन्ध कर देता है !
Menu bar इस पर अलग-अलग मेन्यु होते है !
भी menu पर क्लिक करने पर ड्राप-डाउन मेन् दिखाई देता है !
Toolbars जो कम बार-बार करने पड़ते है जैसे file खोलना,फाइल सेव करना तथा प्रिंट करना आदि उनके लिय इस बटन
का प्रयोग किया जाता है !
Slide mintatures – नोर्मल व्यू में दिखाई देने वाले दो बटनों पर क्लिक
करके आप outline तथा slide miniature व्यूज को उलट-पुलट कर देख सकते है !
Toggle tab / outline view इस टैब पर क्लिक करने से outline view खुल जाता है तथा यहा आप प्रेजेटेशन के tenview को व्यवस्थित कर सकते है !
Drawing toolbar : आब्जेक्ट / चित्र
बनने और उड़े फोर्मेट करने के लिय आवश्यक बटन होते है !
Normal view बटन एक साथ तीन हिस्सों को
दिखाता है ! silde area जहा आप कार्य कर सकते है outline view जहा से आप slide का काम बदल सकते है ! तथा notes जहा आप प्रस्तुतकर्ता या प्रेक्षको के लिय टिपणी लिख सकते है !
Slide sorter view बटन प्रतेक silde thmnales दिखाता है, आप एकसाथ अनेक silde देख सकते है ! तथा उनमे से किसी
एक को फोर्मेट कर सकते है !
Slide view बटन ऑन स्विन slide भगने में एक एक slide को प्रदर्शित करता है !
Current slide indicator स्क्रीन पर अभी जो slide दिखाई दे रही हो उसका क्रंमाक
दिखता है !
Template name अभी अप्लाई किय गए template name दिखाई देता है इस हिस्से में क्लिक करके आप दुसर template अप्लाई कर सकते है
!
Notes area नोर्मल क्यु का वह हिस्सा जहा आप current slide के लिय प्रजेंटर की टिप्पणिया समाविष्ट कर सकते है !
Slide area वह कार्य क्षेत्र जहा आप slide के घटक तैयार कर सकते है ,
उन्हें फोर्मेट कर सकते है या उनमे बदलाव कर सकते है !
Slide scroll बटन प्रेजेंटेशन की अगली slide को स्वीन पर दिखता
है !
Previous slide बटन प्रेजेंटेशन की पिछली slide को स्क्रीन पर दिखता है !
Next slide बटन प्रेजेंटेशन की अगली slide को स्क्रीन पर दिखता है !
टिप्पणी – जन प्रेजेंटेशन में एक से जादा slides हो तब scroll बार , previous तथा next slide के बटन दिखता है !
Task panes प्रस्तुत slide में लेआउट या डिजाईन जल्दी से
अप्लाई करना हो तो इस बटन क्लिक करे !
Task panes option स्लाइड के संपादन के लिय उचित सुविधाओ जल्दी से पाने के
लिय इसका उपयोग किया जाता है !
Layout इस विभाग में स्लाइड पररखे विभिन्न घटखो के प्लेररहोल्डर्स दिखाई देते है |
Task panes option स्लाइड के सम्पादन के लिए उचित सुविधाऑ को जल्दी से पाने
के लिए इसका उपयोग करे |
Layout इस विभाग में slide पररखे विभिनं घटकों के प्लेररहोल्डर्स दिखाई देते है |
Task pane scroll bar प्रस्तुत टारक पेन के लिए बना यह नेविगेशन टूल है |
पावरपवांइट को शुरू करना (startin powerpoint)
#how to make hindi powerpoint presentation.
पावरपवांइट की प्रजेटेशन के अवयव
पावरपवांइट एक सिगल. Ppt फाईल को बनता है | पावर प्वाइट की प्रजेटेशन के निम्नवत अवयव होते है- जेसे स्लाइड्स,
हेण्डआउट्स, स्पीकरनोटस आदि |
· स्लाइड्स (slides)
यह पावरपवांइट के प्रजेटेशन के individual होते है | स्लाइड्स
में Text ग्राफिक्स,
Arda, आवाज आदि को प्रयोग करते है |
· हैन्ज्जाउट्स (Handouts)
जब प्रजेटेशन बनाली जाती है तब
यह देखने वाले के काम आता है |
· स्पीकरनोf (Speking Notes)
यह Speakemotes बनाने के काम आता है | और जोकि Speaker को contants देखने के
लिये use होते है |
पावरपवांइट को शुरू करना :-
पावरपवांइट start करने के लिए- निम्न steps को प्रयोग करे –
1. सबसे पहले start पर क्लिक करे |
2. फिर program में जाये |
3. और पवारपवांइट को click कर
#how to make
presentation in powerpoint in hindi..
पावरपवांइट में
प्रजेटेशन बनाना (creating a presentation in power point)
पावरपवांइट में prejetetion बनाने के लिये निम्न लिखित steps है |
1. Start को क्लिक करते हुए programme के द्वारा power point पर क्लिक करे | पावरपवांट की स्किन appear होती है |
फिर power point work area के बिच (center) में एक dialog box दिखाई देता है |
2. इस Dailog Box के द्वारा हम यह New presentation को तीन तरीको से बना सकते है-
(1). ऑटो कन्टेन्ट बिजाई के प्रयोग द्वारा (Using the Auto Content wizard).
(2). डिज़ाइन टेम्पल के प्रयोग द्वारा (Using Desing Templetes).
(3). ब्लेन्कर प्रजेटेशन के द्वारा (Creating a Biack presentation).
3. ok बटन पर क्लिक करे | पावरपांट Dailog Box बंद हो जायेगा |
#features of ms
powerpoint in hindi.
ऑटो कन्देन्ट बिजाई के प्रशोग द्वारा (Using the Auto Content wizard)
आप एक नया Presentation इस Method के द्वारा बना सकते हो |
(1) सर्वप्रथम Auto Content Wizard को पावर थाट डायलोग बोकर से Choose करे | पावरपाइंट में कार्य कर रहे है तो आप File Menu में जाकर new Option पर click करे तो New presentation आ जाता है |
(2) Power Point के new presentation dialogue Box से हम Auto Content Wizard को Choose करे और फिर O.K. बटन पर click करे |
(3) तब एक नई wizard की स्क्रीन appear होती है | अब Next बटन पर क्लिक करे |
(4) जिस तरीके की presentation को बनाना चाहते हो उसमे दी ‘गयी List में से Choose कीजिये | जैसे By Default All बटन Select होते है | यहाँ पर बहुत सी तरीके की
प्रजेंन्टेशन एक List में दी होती है और तुम्हे अपनी आवश्कतानुसार कोई एक Choose करनी है | कोई भी एक को Select करके next बटन पर क्लिक करे |
(5) अब आपको जिस तरह का output चाहिये, उस
पर Click किजिये जैसे की,- On Scree Presentetion, Wab presentation, etc. अत: Next बटन पर Click करे |
(6) अब आपको एक स्किन दिखाई देती है, और
आपको Presentation Title और Footer in Formation के लिये पूछती है | अपने अनुसार Titie का नाम thpe करे Auto concept wizard की Final Screen प्रदर्शित हो जाती अब Finish बटन करे | जब Final पर क्लिक करते हो
तो पावर प्वांट Presenatation को Normal View में Display करता है |अब तुम अपना कोई Text, Graphics इत्यादि जोड़ सकते हो | NOTE:- You can add text quickly in normal view by
#highlightion the
text you want to replace and typing the new text
डिजायन टेम्पुलेट के प्रयाएग द्वारा (Using Desing Templatates)
#handwriting
powerpoint template.
तुम डिजायन template को select करते हुए presentation बना सकते हो ! पावरपाइंट 2000 बहुत सी नयी template को सम्मिलित करता है जिस पर तुम अपनी खुद की prejetetion..
· Step: design template option जोकि power point के डॉयलॉन्ग बॉक्स में उपस्तित होता है में select करते हुए template को choose कीजिये !
· प्रजेंटेशन tab और design templates क्लिक करे जो की new प्रजेंटेशन dialog box में होता है !
· Note:- यही पर का preview प्रीव्यू icon area कीजिये , जिसे आप create करना चाहते है ! और
फिर ok बटन पर
क्लिक कीजिये !
· Step : किसी एक प्रकार की प्रेजेंटेशन को select कीजिये , जिसे
आप create करना चाहते है ! और फिर ok बटन पर click कीजिये !
Power point में Blank prejetetion को बनाना { creating a blank prejetetion } –
#how to make ppt in hindi font.
आप पॉवर पॉइंट आपलेनम लिक्स में choose करते हुए एक नमी prejetetion content करता है और नही deny को जब आप blank प्रेजेंटेशन clines करते है और ok बटन पर click करते हो तो एक nearside डॉयलॉन्ग बॉक्स दिखाई देता है
!फिर जिस तरिखे की sleite की बनाना चाहते है उसके लिय auto layout को choose करे और ok बटन पर क्लिक करे !
पावर पॉइंट में prejetetion को save करना { saving the prejetetion }
#how to save presentation in powerpoint.
आप प्रेजेंटेशन को निम्न तरीखे से save कर सकते है !
#steps to save a presentation.
1. File menu में जाकर save option को क्लिक करे ! अथवा standard toolbars में जाकर save बटन पर क्लिक करे !
Note: यदि आप अपनी प्रेजेंटेशन को पहली बार save कर रहे है तो आप save का डॉयलॉन्ग आइकॉन icon आ जाता है उस पर फाइल file का नाम लिख के क्लिक करे ! आप का प्रेजेंटेशन save हो जायेगा !
2. Naming the presentation : प्रेजेंटेशन को नामित करना –
आप अपनी प्रेजेंटेशन के लिय बड़ा या लम्बा नाम भी दे सकते है ! आप अपनी फाइल का
नाम 255 chrecters तक लिख सकते है ! किन्तु फाइल के
नाम के साथ कोई भी special करेक्टर जैसे - /,\,<,>,*,?, आदि
का प्रयोग करना होता है ! तब आप फाइल कम बड़ा नाम दे सकते है !
Operating a prejetetion: { प्रेजेंटेशन को open करना } –
आप अपनी पहले से
बनी हुयी प्रेजेंटेशन को किसी एक तरके से open कर सकते हो !
1. फाइल menu पर क्लिक करके open option को choose करे ! तब एक open dialog box दिखाई देता है !
2. Look in box में drive पर क्लिक करे ! फिर folder लिस्ट में जाकर
अपने folder की select करे जिसमे आपकी प्रेजेंटेशन उपस्थित हो !
या जिस प्रेजेंटेशन को open करना चाहते हो उसे douddle click करे !
Power point views : पावरपाइंट व्यूज –
#powerpoint views in hindi..
Microsoft पॉवरपॉइंट विभिन्न त्युज के साथ आता है जो की प्रेजेंटेशन बनाते समय यह आप
की बहुत halp करता है ऐसका ज्ञान होना बहुत जरूरी होता है !
Normal views : नोर्मल व्यू –
नोर्मल क्यु के तीन panes होता है !
1. Outline: आउटलाइन पेन
2. Slide pen: स्लाइड पेन
3. Notes pen: नोट्स पेन
आप अपनी प्रेजेंटेशन के कंटेंट्स को डवलप और एकत्रित outline पेन को प्रयोग करके कर सकते है !
प्रतेक slide पर तुम अपने text को slide पेनस में देख सकते है !
तुम इसमे कोई भी ग्राफिक्स , sound इत्यादी add कर सकते है !
Notes पेन में आप अपनी स्पीकर notes अथवा सुचना को भी add कर सकते हो जिसे आप audience के साथ शेयर कर सकते हो !
Slide shoter view : स्लाइड शोर्ट क्यु –
इसमें आप prejetetion की मिनिएचेर स्लाइड को देख सकते
हो | इसमें द्वारा आप किसी slide को जोड़, हटा तथा गुद करा सकते हो | और time भी सेट कर सकते हो |
#slide kya hota ha.
Slide view स्लाइड व्यू
इसके द्वारा आप एक समय में एक slide ही देख सकते हो | तुम इसका प्रयोग करके किसी भी slide को बना और Modify कर सकते हो |
आउट लाइन व्यू के द्वारा आपके prejetetion की aautline दिखाई देता है, जिसमे slide का टायटल तथा बुलेटेड आयटम जैसे
मुख्य टेकस्क का समवेस होता है | आपके prejetetion की रचना देखने तथा slide का काम बदलने के लिए आउट line व्यू बड़ा उपयोगी होता है |
स्लाइड शो व्यू (Slide Show View)
#what is slide in powerpoint in hindi.
इसके द्वारा आप अपनी प्रजेटे की slide को और उसके प्रीव्य को स्लाइड
भगे बटन पर डबल क्लिक करके देख सकते हो |
Entering text in place holder: प्लेस होल्डर में टेवस्ट को एंटर करना –
#handwriting text
effect powerpoint.
आप पेज लेआउट को choose करे और ok बटन पर क्लिक कीजिये, तब आप को एक ब्लैक black slide दिखाई देगा !
फिर प्लेस holder में text एंटर करने के लिय इस पर क्लिक
करे ! और एक एन्टी बार आजाता है ! उस पर क्लिक करे !
अब तुम text को टाइप कीजिये , जब आपका text पूरा टाइप हो जाये , तो फिर आप text एरिया से बाहर पर क्लिक करे !
जब आपका text एक से ज्यादा line में हो तो पावर पॉइंट स्वत: ही
उस text को एक नई लाइन में बदल देगा !
यदि आप नये para से शुरू करना चाहते
है तो आप को enter key को press करना चाहिये !
Editing text & formation text : टेक्स्ट को एडिटिंग व फोर्मेटिंग करना –
पावर पॉइंट सभी बेसिक एडिटिंग की प्रसिजर्स को include करता है – जैसे copy,move, इन्सर्ट ,delete और स्पेस चैक आदि ! ये सभी प्रसिजर्स सभी प्रोग्राम
में होता है !
आप इसके आलावा text की फोर्मेटिंग भी
कर सकते है ! i.e. font को change करना स्टाईल , साईज
, कलर आदि ! को फोर्मेटिंग दुल्वार का प्रयोग किया जाता है
अथवा आप फीट आप्सनु को format menu से भी choose कर सकते है |
जब आप font आप्सन चूज करते हो तब font डॉयलॉन्ग बॉक्स appear होता है ! वंहा पर आप text attributes को choose कर सकते है !
Changing the layout of a slide : स्लाइड का लेआउट चेंज करना –
जब आप एक नई slide बनाते हो, तब आप को पहले वाली slide के लिय एक layout चुनना होगा ! आप अपनी स्लाइड का लेआउट change कर सकते हो, जबकि text वही रहेगा ! माना की आप , एक
स्टेडर्ड तईटिल slide पर काम कर रहे और तुम स्टेडर्ड बुलेट slide लेआउट choose करना चाहते हो तब निम्न लिखित tips का प्रयोग कर के लेआउट layout बदल सकते हो !
{1}. Tool bar पर slide लेआउट बटन पर क्लिक करे ! या
फोर्मेट menu से slide लेआउट को select करे !
{2}. जब slide लेआउट डॉयलॉन्ग बॉक्स दिखाई देता है !
{3}. Apply बटन पर क्लिक करे this button is namely reapply until you chose a different layout .
Applying a new design { नयी डिजायन से एप्लायी करना –
#handwriting font in powerpoint.
आप अपनी प्रेजेंटेशन का look डिजायन template के प्रयोग द्वारा बदल सकते है ! इसके लिय अआप निम्न step प्रयोग से आते है –
Ø Common task toolbar पर apply डिजायन बटन पर क्लिक करे ! अथवा format menu में जाखर apply design option को choose करे !
Ø तब apply डिजायन बॉक्स appear होता है ! अपनी इच्छा अनुसार डिजायन template choose करे !
Ø फिर apply बटन पर क्लिक करे ! तब चुनी हुई design template प्रेजेंटेशन की सभी slide में apply हो जाती है !
Changing the slide background : स्लाइड बैकग्राउंड को बदलना –
आप अपनी slide background की appearance को इसके कलरशैड पेटर्न text द्वारा change कर सकते है ! आप
किसी भी picture को slide background की तरह use कर सकते हो ! जब आप background चेंज करते हो ! तो आप केवल करेंट slide अथवा सभी slide change करना चाहिये ! आप slide की background का रंग , शैड
और पेटर्न भी बदल सकते है !
Note :- you can use only type of background on a slide ..
Changing s slide background colour : स्लाइड की बैकग्राउंड का रंग बदलना –
इसके लिय निम्न चरण है –
Ø Formet menu से background आप अपने slide को चुनिए ! background डॉयलॉन्ग बॉक्स
स्क्रीन पे दिखाई देगा !
Ø Background फिल में निचे वाले निशान पर क्लिक करे !
Ø रंग बदलने के लिय outmeting के निचे आठ रंगो में से आप अपनी इच्छा अनुसार चुने ! इसके अतिरिक्त रंगो
के लिय more color पर क्लिक करे !
Ø Adding or changing a slide background color – फोर्मेट मेन्यु से background ऑप्शन को चुने ! background डॉयलॉन्ग बॉक्स खुल जाएगा !
Slide background का पेटर्न बदलना अथवा जोड़ना –
background file में निचे वाले निशान पर क्लिक
करके fill effects पर क्लिक करे !
fill effects डॉयलॉन्ग बॉक्स आपकी स्क्रीन पर
खुलेगा ! इसमे gradient tab पर क्लिक क्लिक करे !
जो ऑप्शन आप चाहते है उस पर क्लिक करके ok button पर क्लिक करे !
Background डॉयलॉन्ग बॉक्स पुन: display हो जायगा !
Slide में बदलाव के लिय फिर apply पर क्लिक करे और सभी slide में बदलने के लिय apply to all पर क्लिक करे !
--------------------------------------------------------------------------------------------------------
Power point : की वेड़ो का परिचय –
what is powerpoint in hindi,
Power point विंडो के महत्वपूर्ण भाग :-
Application title bar पर वर्तमान application का नाम दिखाई देता है !
Microsoft powerpoint
Presentation title अभी खुले प्रेजेंटेशन का नाम
दिया जाता है !
Minimize बटन application को छोटा बनाकर टास्कबार पर एक छोटे बटन के रुपमे रखता है
!
Restore / maximize बटन विंडो को विस्तरित करके सम्पूर्ण स्क्रीन पर फेलता है
! विंडो जब विस्तरित हो तभी restore बटन दिखाई देता है ! इस बटन पर क्लिक करने से विंडो फिर
से पूर्व की स्थति में आजाता है !
Close बटन विंडो को बन्ध कर देता है !
Menu bar इस पर अलग-अलग मेन्यु होते है !
भी menu पर क्लिक करने पर ड्राप-डाउन मेन् दिखाई देता है !
Toolbars जो कम बार-बार करने पड़ते है जैसे file खोलना,फाइल सेव करना तथा प्रिंट करना आदि उनके लिय इस बटन
का प्रयोग किया जाता है !
Slide mintatures – नोर्मल व्यू में दिखाई देने वाले दो बटनों पर क्लिक
करके आप outline तथा slide miniature व्यूज को उलट-पुलट कर देख सकते है !
Toggle tab / outline view इस टैब पर क्लिक करने से outline view खुल जाता है तथा यहा आप प्रेजेटेशन के tenview को व्यवस्थित कर सकते है !
Drawing toolbar : आब्जेक्ट / चित्र
बनने और उड़े फोर्मेट करने के लिय आवश्यक बटन होते है !
Normal view बटन एक साथ तीन हिस्सों को
दिखाता है ! silde area जहा आप कार्य कर सकते है outline view जहा से आप slide का काम बदल सकते है ! तथा notes जहा आप प्रस्तुतकर्ता या प्रेक्षको के लिय टिपणी लिख सकते है !
Slide sorter view बटन प्रतेक silde thmnales दिखाता है, आप एकसाथ अनेक silde देख सकते है ! तथा उनमे से किसी
एक को फोर्मेट कर सकते है !
Slide view बटन ऑन स्विन slide भगने में एक एक slide को प्रदर्शित करता है !
Current slide indicator स्क्रीन पर अभी जो slide दिखाई दे रही हो उसका क्रंमाक
दिखता है !
Template name अभी अप्लाई किय गए template name दिखाई देता है इस हिस्से में क्लिक करके आप दुसर template अप्लाई कर सकते है
!
Notes area नोर्मल क्यु का वह हिस्सा जहा आप current slide के लिय प्रजेंटर की टिप्पणिया समाविष्ट कर सकते है !
Slide area वह कार्य क्षेत्र जहा आप slide के घटक तैयार कर सकते है ,
उन्हें फोर्मेट कर सकते है या उनमे बदलाव कर सकते है !
Slide scroll बटन प्रेजेंटेशन की अगली slide को स्वीन पर दिखता
है !
Previous slide बटन प्रेजेंटेशन की पिछली slide को स्क्रीन पर दिखता है !
Next slide बटन प्रेजेंटेशन की अगली slide को स्क्रीन पर दिखता है !
टिप्पणी – जन प्रेजेंटेशन में एक से जादा slides हो तब scroll बार , previous तथा next slide के बटन दिखता है !
Task panes प्रस्तुत slide में लेआउट या डिजाईन जल्दी से
अप्लाई करना हो तो इस बटन क्लिक करे !
Task panes option स्लाइड के संपादन के लिय उचित सुविधाओ जल्दी से पाने के
लिय इसका उपयोग किया जाता है !
Layout इस विभाग में स्लाइड पररखे विभिन्न घटखो के प्लेररहोल्डर्स दिखाई देते है |
Task panes option स्लाइड के सम्पादन के लिए उचित सुविधाऑ को जल्दी से पाने
के लिए इसका उपयोग करे |
Layout इस विभाग में slide पररखे विभिनं घटकों के प्लेररहोल्डर्स दिखाई देते है |
Task pane scroll bar प्रस्तुत टारक पेन के लिए बना यह नेविगेशन टूल है |
पावरपवांइट को शुरू करना (startin powerpoint)
#how to make hindi powerpoint presentation.
पावरपवांइट की प्रजेटेशन के अवयव
पावरपवांइट एक सिगल. Ppt फाईल को बनता है | पावर प्वाइट की प्रजेटेशन के निम्नवत अवयव होते है- जेसे स्लाइड्स,
हेण्डआउट्स, स्पीकरनोटस आदि |
· स्लाइड्स (slides)
यह पावरपवांइट के प्रजेटेशन के individual होते है | स्लाइड्स
में Text ग्राफिक्स,
Arda, आवाज आदि को प्रयोग करते है |
· हैन्ज्जाउट्स (Handouts)
जब प्रजेटेशन बनाली जाती है तब
यह देखने वाले के काम आता है |
· स्पीकरनोf (Speking Notes)
यह Speakemotes बनाने के काम आता है | और जोकि Speaker को contants देखने के
लिये use होते है |
पावरपवांइट को शुरू करना :-
पावरपवांइट start करने के लिए- निम्न steps को प्रयोग करे –
1. सबसे पहले start पर क्लिक करे |
2. फिर program में जाये |
3. और पवारपवांइट को click कर
#how to make
presentation in powerpoint in hindi..
पावरपवांइट में
प्रजेटेशन बनाना (creating a presentation in power point)
पावरपवांइट में prejetetion बनाने के लिये निम्न लिखित steps है |
1. Start को क्लिक करते हुए programme के द्वारा power point पर क्लिक करे | पावरपवांट की स्किन appear होती है |
फिर power point work area के बिच (center) में एक dialog box दिखाई देता है |
2. इस Dailog Box के द्वारा हम यह New presentation को तीन तरीको से बना सकते है-
(1). ऑटो कन्टेन्ट बिजाई के प्रयोग द्वारा (Using the Auto Content wizard).
(2). डिज़ाइन टेम्पल के प्रयोग द्वारा (Using Desing Templetes).
(3). ब्लेन्कर प्रजेटेशन के द्वारा (Creating a Biack presentation).
3. ok बटन पर क्लिक करे | पावरपांट Dailog Box बंद हो जायेगा |
#features of ms
powerpoint in hindi.
ऑटो कन्देन्ट बिजाई के प्रशोग द्वारा (Using the Auto Content wizard)
आप एक नया Presentation इस Method के द्वारा बना सकते हो |
(1) सर्वप्रथम Auto Content Wizard को पावर थाट डायलोग बोकर से Choose करे | पावरपाइंट में कार्य कर रहे है तो आप File Menu में जाकर new Option पर click करे तो New presentation आ जाता है |
(2) Power Point के new presentation dialogue Box से हम Auto Content Wizard को Choose करे और फिर O.K. बटन पर click करे |
(3) तब एक नई wizard की स्क्रीन appear होती है | अब Next बटन पर क्लिक करे |
(4) जिस तरीके की presentation को बनाना चाहते हो उसमे दी ‘गयी List में से Choose कीजिये | जैसे By Default All बटन Select होते है | यहाँ पर बहुत सी तरीके की
प्रजेंन्टेशन एक List में दी होती है और तुम्हे अपनी आवश्कतानुसार कोई एक Choose करनी है | कोई भी एक को Select करके next बटन पर क्लिक करे |
(5) अब आपको जिस तरह का output चाहिये, उस
पर Click किजिये जैसे की,- On Scree Presentetion, Wab presentation, etc. अत: Next बटन पर Click करे |
(6) अब आपको एक स्किन दिखाई देती है, और
आपको Presentation Title और Footer in Formation के लिये पूछती है | अपने अनुसार Titie का नाम thpe करे Auto concept wizard की Final Screen प्रदर्शित हो जाती अब Finish बटन करे | जब Final पर क्लिक करते हो
तो पावर प्वांट Presenatation को Normal View में Display करता है |अब तुम अपना कोई Text, Graphics इत्यादि जोड़ सकते हो | NOTE:- You can add text quickly in normal view by
#highlightion the
text you want to replace and typing the new text
डिजायन टेम्पुलेट के प्रयाएग द्वारा (Using Desing Templatates)
#handwriting
powerpoint template.
तुम डिजायन template को select करते हुए presentation बना सकते हो ! पावरपाइंट 2000 बहुत सी नयी template को सम्मिलित करता है जिस पर तुम अपनी खुद की prejetetion..
· Step: design template option जोकि power point के डॉयलॉन्ग बॉक्स में उपस्तित होता है में select करते हुए template को choose कीजिये !
· प्रजेंटेशन tab और design templates क्लिक करे जो की new प्रजेंटेशन dialog box में होता है !
· Note:- यही पर का preview प्रीव्यू icon area कीजिये , जिसे आप create करना चाहते है ! और
फिर ok बटन पर
क्लिक कीजिये !
· Step : किसी एक प्रकार की प्रेजेंटेशन को select कीजिये , जिसे
आप create करना चाहते है ! और फिर ok बटन पर click कीजिये !
Power point में Blank prejetetion को बनाना { creating a blank prejetetion } –
#how to make ppt in hindi font.
आप पॉवर पॉइंट आपलेनम लिक्स में choose करते हुए एक नमी prejetetion content करता है और नही deny को जब आप blank प्रेजेंटेशन clines करते है और ok बटन पर click करते हो तो एक nearside डॉयलॉन्ग बॉक्स दिखाई देता है
!फिर जिस तरिखे की sleite की बनाना चाहते है उसके लिय auto layout को choose करे और ok बटन पर क्लिक करे !
पावर पॉइंट में prejetetion को save करना { saving the prejetetion }
#how to save presentation in powerpoint.
आप प्रेजेंटेशन को निम्न तरीखे से save कर सकते है !
#steps to save a presentation.
1. File menu में जाकर save option को क्लिक करे ! अथवा standard toolbars में जाकर save बटन पर क्लिक करे !
Note: यदि आप अपनी प्रेजेंटेशन को पहली बार save कर रहे है तो आप save का डॉयलॉन्ग आइकॉन icon आ जाता है उस पर फाइल file का नाम लिख के क्लिक करे ! आप का प्रेजेंटेशन save हो जायेगा !
2. Naming the presentation : प्रेजेंटेशन को नामित करना –
आप अपनी प्रेजेंटेशन के लिय बड़ा या लम्बा नाम भी दे सकते है ! आप अपनी फाइल का
नाम 255 chrecters तक लिख सकते है ! किन्तु फाइल के
नाम के साथ कोई भी special करेक्टर जैसे - /,\,<,>,*,?, आदि
का प्रयोग करना होता है ! तब आप फाइल कम बड़ा नाम दे सकते है !
Operating a prejetetion: { प्रेजेंटेशन को open करना } –
आप अपनी पहले से
बनी हुयी प्रेजेंटेशन को किसी एक तरके से open कर सकते हो !
1. फाइल menu पर क्लिक करके open option को choose करे ! तब एक open dialog box दिखाई देता है !
2. Look in box में drive पर क्लिक करे ! फिर folder लिस्ट में जाकर
अपने folder की select करे जिसमे आपकी प्रेजेंटेशन उपस्थित हो !
या जिस प्रेजेंटेशन को open करना चाहते हो उसे douddle click करे !
Power point views : पावरपाइंट व्यूज –
#powerpoint views in hindi..
Microsoft पॉवरपॉइंट विभिन्न त्युज के साथ आता है जो की प्रेजेंटेशन बनाते समय यह आप
की बहुत halp करता है ऐसका ज्ञान होना बहुत जरूरी होता है !
Normal views : नोर्मल व्यू –
नोर्मल क्यु के तीन panes होता है !
1. Outline: आउटलाइन पेन
2. Slide pen: स्लाइड पेन
3. Notes pen: नोट्स पेन
आप अपनी प्रेजेंटेशन के कंटेंट्स को डवलप और एकत्रित outline पेन को प्रयोग करके कर सकते है !
प्रतेक slide पर तुम अपने text को slide पेनस में देख सकते है !
तुम इसमे कोई भी ग्राफिक्स , sound इत्यादी add कर सकते है !
Notes पेन में आप अपनी स्पीकर notes अथवा सुचना को भी add कर सकते हो जिसे आप audience के साथ शेयर कर सकते हो !
Slide shoter view : स्लाइड शोर्ट क्यु –
इसमें आप prejetetion की मिनिएचेर स्लाइड को देख सकते
हो | इसमें द्वारा आप किसी slide को जोड़, हटा तथा गुद करा सकते हो | और time भी सेट कर सकते हो |
#slide kya hota ha.
Slide view स्लाइड व्यू
इसके द्वारा आप एक समय में एक slide ही देख सकते हो | तुम इसका प्रयोग करके किसी भी slide को बना और Modify कर सकते हो |
आउट लाइन व्यू के द्वारा आपके prejetetion की aautline दिखाई देता है, जिसमे slide का टायटल तथा बुलेटेड आयटम जैसे
मुख्य टेकस्क का समवेस होता है | आपके prejetetion की रचना देखने तथा slide का काम बदलने के लिए आउट line व्यू बड़ा उपयोगी होता है |
स्लाइड शो व्यू (Slide Show View)
#what is slide in powerpoint in hindi.
इसके द्वारा आप अपनी प्रजेटे की slide को और उसके प्रीव्य को स्लाइड
भगे बटन पर डबल क्लिक करके देख सकते हो |
Entering text in place holder: प्लेस होल्डर में टेवस्ट को एंटर करना –
#handwriting text
effect powerpoint.
आप पेज लेआउट को choose करे और ok बटन पर क्लिक कीजिये, तब आप को एक ब्लैक black slide दिखाई देगा !
फिर प्लेस holder में text एंटर करने के लिय इस पर क्लिक
करे ! और एक एन्टी बार आजाता है ! उस पर क्लिक करे !
अब तुम text को टाइप कीजिये , जब आपका text पूरा टाइप हो जाये , तो फिर आप text एरिया से बाहर पर क्लिक करे !
जब आपका text एक से ज्यादा line में हो तो पावर पॉइंट स्वत: ही
उस text को एक नई लाइन में बदल देगा !
यदि आप नये para से शुरू करना चाहते
है तो आप को enter key को press करना चाहिये !
Editing text & formation text : टेक्स्ट को एडिटिंग व फोर्मेटिंग करना –
पावर पॉइंट सभी बेसिक एडिटिंग की प्रसिजर्स को include करता है – जैसे copy,move, इन्सर्ट ,delete और स्पेस चैक आदि ! ये सभी प्रसिजर्स सभी प्रोग्राम
में होता है !
आप इसके आलावा text की फोर्मेटिंग भी
कर सकते है ! i.e. font को change करना स्टाईल , साईज
, कलर आदि ! को फोर्मेटिंग दुल्वार का प्रयोग किया जाता है
अथवा आप फीट आप्सनु को format menu से भी choose कर सकते है |
जब आप font आप्सन चूज करते हो तब font डॉयलॉन्ग बॉक्स appear होता है ! वंहा पर आप text attributes को choose कर सकते है !
Changing the layout of a slide : स्लाइड का लेआउट चेंज करना –
जब आप एक नई slide बनाते हो, तब आप को पहले वाली slide के लिय एक layout चुनना होगा ! आप अपनी स्लाइड का लेआउट change कर सकते हो, जबकि text वही रहेगा ! माना की आप , एक
स्टेडर्ड तईटिल slide पर काम कर रहे और तुम स्टेडर्ड बुलेट slide लेआउट choose करना चाहते हो तब निम्न लिखित tips का प्रयोग कर के लेआउट layout बदल सकते हो !
{1}. Tool bar पर slide लेआउट बटन पर क्लिक करे ! या
फोर्मेट menu से slide लेआउट को select करे !
{2}. जब slide लेआउट डॉयलॉन्ग बॉक्स दिखाई देता है !
{3}. Apply बटन पर क्लिक करे this button is namely reapply until you chose a different layout .
Applying a new design { नयी डिजायन से एप्लायी करना –
#handwriting font in powerpoint.
आप अपनी प्रेजेंटेशन का look डिजायन template के प्रयोग द्वारा बदल सकते है ! इसके लिय अआप निम्न step प्रयोग से आते है –
Ø Common task toolbar पर apply डिजायन बटन पर क्लिक करे ! अथवा format menu में जाखर apply design option को choose करे !
Ø तब apply डिजायन बॉक्स appear होता है ! अपनी इच्छा अनुसार डिजायन template choose करे !
Ø फिर apply बटन पर क्लिक करे ! तब चुनी हुई design template प्रेजेंटेशन की सभी slide में apply हो जाती है !
Changing the slide background : स्लाइड बैकग्राउंड को बदलना –
आप अपनी slide background की appearance को इसके कलरशैड पेटर्न text द्वारा change कर सकते है ! आप
किसी भी picture को slide background की तरह use कर सकते हो ! जब आप background चेंज करते हो ! तो आप केवल करेंट slide अथवा सभी slide change करना चाहिये ! आप slide की background का रंग , शैड
और पेटर्न भी बदल सकते है !
Note :- you can use only type of background on a slide ..
Changing s slide background colour : स्लाइड की बैकग्राउंड का रंग बदलना –
इसके लिय निम्न चरण है –
Ø Formet menu से background आप अपने slide को चुनिए ! background डॉयलॉन्ग बॉक्स
स्क्रीन पे दिखाई देगा !
Ø Background फिल में निचे वाले निशान पर क्लिक करे !
Ø रंग बदलने के लिय outmeting के निचे आठ रंगो में से आप अपनी इच्छा अनुसार चुने ! इसके अतिरिक्त रंगो
के लिय more color पर क्लिक करे !
Ø Adding or changing a slide background color – फोर्मेट मेन्यु से background ऑप्शन को चुने ! background डॉयलॉन्ग बॉक्स खुल जाएगा !
Slide background का पेटर्न बदलना अथवा जोड़ना –
background file में निचे वाले निशान पर क्लिक
करके fill effects पर क्लिक करे !
fill effects डॉयलॉन्ग बॉक्स आपकी स्क्रीन पर
खुलेगा ! इसमे gradient tab पर क्लिक क्लिक करे !
जो ऑप्शन आप चाहते है उस पर क्लिक करके ok button पर क्लिक करे !
Background डॉयलॉन्ग बॉक्स पुन: display हो जायगा !
Slide में बदलाव के लिय फिर apply पर क्लिक करे और सभी slide में बदलने के लिय apply to all पर क्लिक करे !
--------------------------------------------------------------------------------------------------------


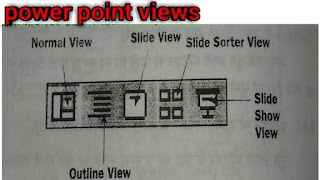




0 comments: